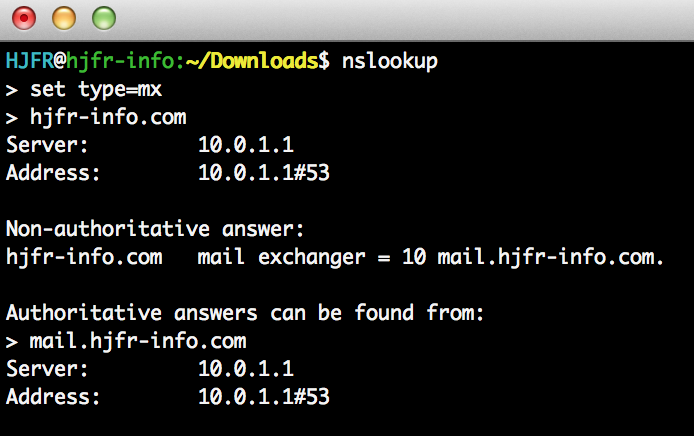File Management
Working in bash will force us to understand file management and how to work with them.
Create Files
To create a folder / directory use the mkdir command the argument will be the folder name that you wish to create, you can use more than one argument and in that case it will create more than one folder.
touch command can be used to create files, like in the folders the argument is the file name. If you use more than one argument you will create more than one file.
Cat command outputs the content of a file to screen. It has no paging, if you open the wrong type of files your terminal might get mess up, you will need to use reset to make it return to initial state.
less also allows you to see the content of a command, the difference is that this command will allow us to search contents or move up or down in the file.
Less command also tries to identify the type of file.
Open command can be used to open a file with the program that is associated to it. This command will open the file in the graphic mode so you will leave bash.
The command “file” will tell you what type of the file is, this will allow you to understand if the file is a picture or a binary file for example.
Remember that the extension is not mandatory in the shell.
Use the “TAB” key for autocomplete
Working with Files
rm is remove command
mv is move command
In Mac OS the file names are not case sensitive. This is a difference between Linux and OSx
File names can contain almost any character except the “/”
Advises for file names:
- Use only letters and numbers if you use multiple words use a “-” or “_” as a separator
- Use only lower case characters
- Avoid using spaces specially if they are in the end of the file.
- Avoid using the following characters
- ‘
- “
- `
- *
- #
- !
- $
- ?
- @
- &
- |
- { }
- ( )
- : ;
- \
- < >
- “TAB”
- “SPACE”
- “DELETE”
- “BACKSPACE”
If we have file names with this previous characters we need to use an escape character.
- Backslash ( \ ) is the escape character and it can escape a single character.
- Single quotes (‘ ‘) can escape all characters between them
Path types
There are 2 types of file paths, relative and absolute paths.
Absolute paths normally start with a “/” or with a “.”
Example: /var/log
Relative paths
They do not start with a “/” or “.” and are resolved to a working directory.
Example: cd ~ will send us to the current user home path.
Handling Files and Folders
To copy files we use the command “cp” that stands for copy.
You can use now the “man cp” to know what you can do with the command. If you notice the command takes 2 arguments where the first argument is the Origin and the second argument is the destination.
It also can take multiple arguments as sources to one destination.
cp command will silently overwrite existing files.
To copy directories and the contents we need to use the option -R that states for recursively.
The command will be similar to the files “cp -R Origin Destination”
Like files we can also use multiple sources to one or multiple destinations.
Another command to deal with Files and Folders is the “mv” command that states for moving.
Like the copy command we need also 2 arguments, one for origin and another to destination.
Use the “man mv” to get more information about the command and his arguments and options.
Files can be deleted with the “rm” command, that stands for remove.
The command can receive one or more arguments that are the list of the files or folders to remove.
Because removing the files is permanent we can use the -i option, that will ask us to confirm for each file to remove.
The “-i” option can also be used for other commands.