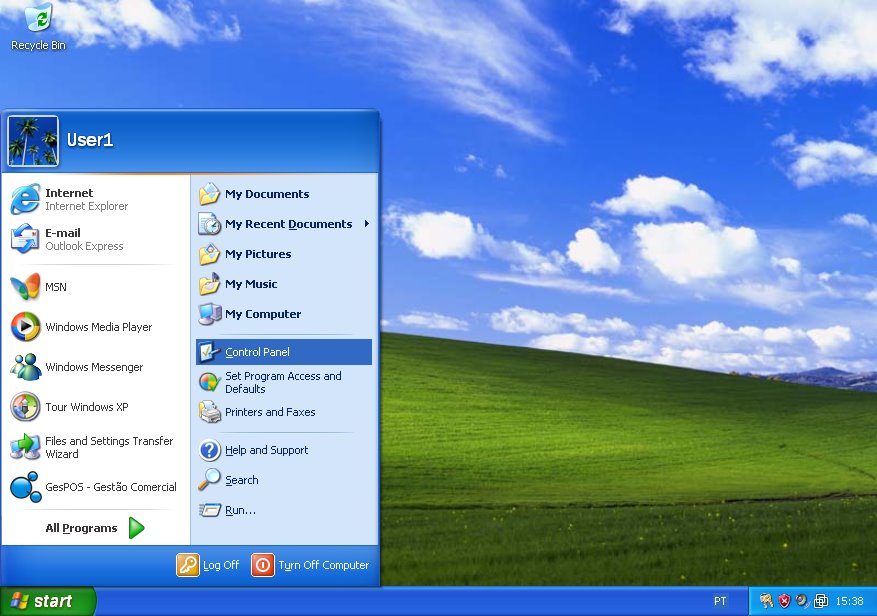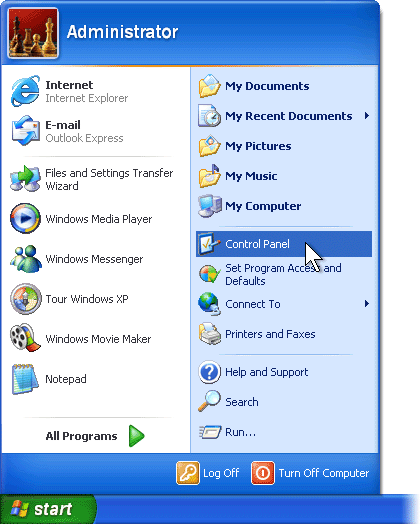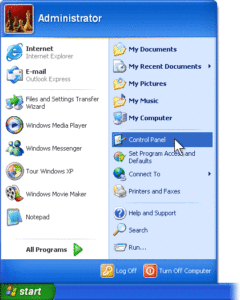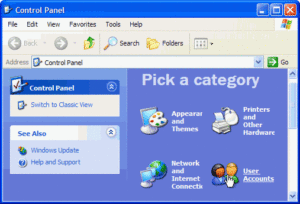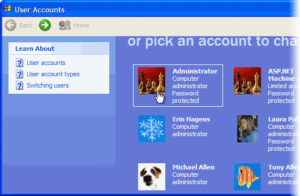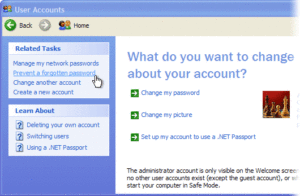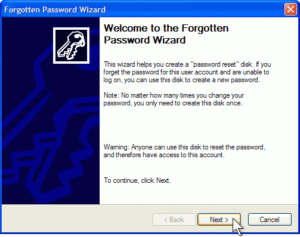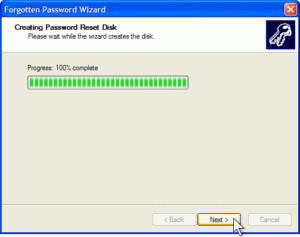ControlSet… uma das sub chaves que devemos conhecer do nosso sistema Operativo.
Esta é uma chave do Windows que existe no registry.
Os conjuntos de chaves começadas por ControlSet são extremamente importantes.
É aqui que temos guardadas todas as configurações do nosso Windows.
Aqui podemos encontrar os serviços, drivers e outro tipo de informação.
Estas chaves estão dentro da chave de registo HKEY_LOCAL_MACHINESYSTEM.
Podem existir várias entradas deste tipo dependendo do número de alterações que fizemos no nosso sistema.
Uma instalação normal do Windows tem 4 control Set.
ControlSet002
ControlSet
ControlSet001
clone
O ControlSet001 são as definições da última vez em que fizemos logon.
O ControlSet002 é conhecido como o ultimo controlSet conhecido em boas condições ou mesmo o ultimo controlset que foi usado para arranque no Windows com sucesso.
O ControlSet é apenas um apontador para um dos 2 anteriores.
O Clone é um “clone” do CurrentControlSet e é criado cada vez que o nosso computador arranca na fase de inicialização do Kernel.
Existe outra chave relacionada com estas. É a chave Select, também está localizado dentro da chave System e contem os seguintes valores:
Current
Default
Failed
LastKnownGood
Cada um destes valores contem uma REG_DWORD que aponta para um dos Controlset.
Por exemplo, se o valor está definido 0x1, então o CurrentControlSet está a apontar para ControlSet001. Á semelhança do LastKnownGood se estiver configurado para 0x2, então o last known good control set é o ControlSet002.
O valor por defeito normalmente é o corrente e o Failed é um apontador para um ControlSet que não conseguiu arrancar com sucesso.
O mais fiável é o CurrentControlSet.
Se necessitarmos de ver ou alterar definições esta é a chave que devemos procurar. Se por algum motivo as nossas alterações não funcionarem sempre podemos arrancar com a lastknown good configuration, mas para isso é importante não fazermos logon logo, visto ser nesse momento em que o Windows substitui os controlSet existentes. Devemos esperar sempre um pouco pelo menos até já não existir tanta actividade nos discos. Caso contrário podemos ter problemas em recuperar o Windows caso um dos seus serviços / drivers provoque um erro que nos impeça de fazer logon. Pois podemos perder a Last Known Good Configuration.