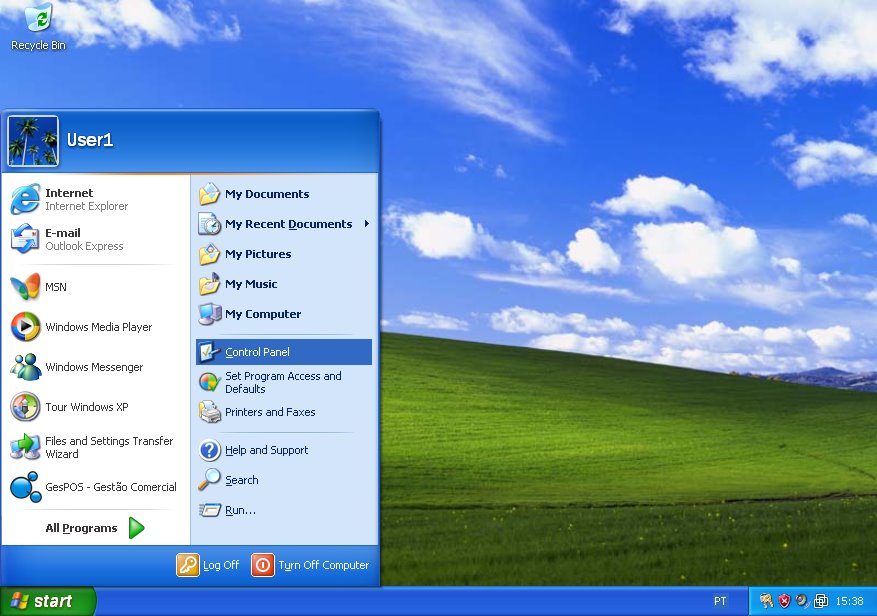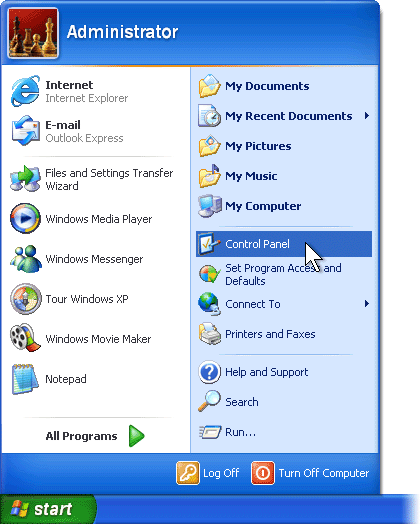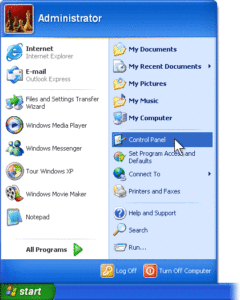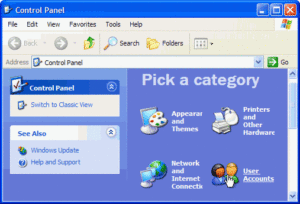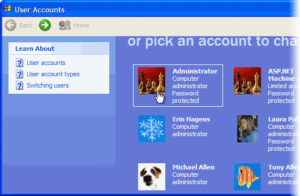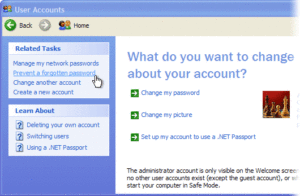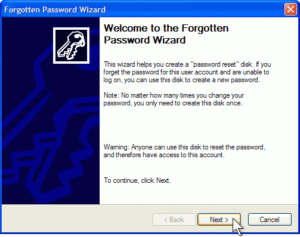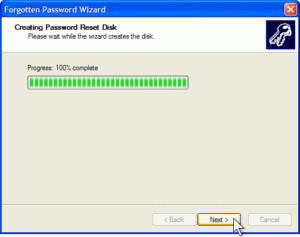Reparei que para muitas pessoas existe grande confusão sobre quais os SO’s e quantos GB podem paginar ou ocupar….
Aqui fica uma breve lista.
Os limites de memória ou da sua utilização estão dependentes da plataforma, sistema operativo ou se estão a usar o IMAGE_FILE_LARGE_ADDRESS_AWARE e o 4GB Tunning (4GT).
O image IMAGE_FILE_LARGE_ADDRESS_AWARE é defenido ou limpo utilizando a opção /LARGEADDRESSWARE
Os limites das memorias fisicas num sistema a 32bits também está dependente do PAE que permite aos sistemas operativos com mais de 4Gb de alocarem a memoria em excesso.
Aqui ficam os limites de memoria:
User-Mode virtual address space para cada processo 32bits
num SO a 32bits.
2 GB
até 3Gb se usarmos IMAGE_FILE_LARGE_ADDRESS_AWARE e 4GT
num SO a 64bits
2Gb sem IMAGE_FILE_LARGE_ADDRESS_AWARE (defeito)
4Gb com IMAGE_FILE_LARGE_ADDRESS_AWARE
User-mode virtual address space para cada processo a 64bits.
Num SO a 64bits
com IMAGE_FILE_LARGE_ADDRESS_AWARE cleared (defeito)
x64 – 8Tb
Itanium – 7TB
2GB sem IMAGE_FILE_LARGE_ADDRESS_AWARE
————————————————————————————-
Kernel-Mode Virtual Address
SO a 32bits
2Gb
de 1Gb até 2Gb com o 4GT
SO a 64bits
8TB
————————————————————————————-
Paged pool
SO a 32bits
limitado pela chave de registo pagedpoolLimit
Windows vista está limitado apenas para o Kernel mode virtual address space.
Windows Server 2003: 530Mb
Windows XP: 490Mb
Windows 2000: 350Mb
SO a 64bits
Windows Server 2003 e XP
até 128Gb dependendo da configuração e RAM
————————————————————————————-
Non Paged Pool
Limitada pela chave nonpagedpoollimite
Com SO a 32bits
Windows Server 2003, windos XP / 2000: 256Mb ou 128Mb com 4GT
Com SO a 64bits
75% da ram disponivel com máximo de 128Gb
Windows vista 40% da ram até ao máximo de 128Gb
Windows server 2003 e Windows XP
até 128Gb Ram
————————————————————————————-
System cache virtual address space
Limitado pela chave de registo SYSTEMCACHELIMIT
Com SO a 32bits
Windows Server 2003, XP, 2000
860Mb de Ram com a chave defenida e sem 4GT.
Até 448Mb com 4GT.
Com SO a 64bits
Sempre 1Tb independente da memoria fisica.
Windows Server 2003 e XP até 1Tb dependendo da memoria fisica e configurações.
Limites fisicos de memoria para o Windows 2008
SO a 32bits
Windows Server 2008 Datacenter (full installation) 64Gb
Windows Server 2008 Datacenter (Server Core installation) 64GB
Windows Server 2008 Enterprise 64Gb
Windows Server 2008 Standard 4Gb
Windows Web Server 2008 4Gb
SO a 64bits
Windows Server 2008 Datacenter (full installation) 2TB
Windows Server 2008 Datacenter (Server Core installation) 2TB
Windows Server 2008 Enterprise 2Tb
Windows Server 2008 Standard 32Gb
Windows Web Server 2008 32Gb
Windows Server 2008 HPC Edition 128Gb
Windows Server 2008 for Itanium-Based Systems 2TB
Limites fisicos de memoria para o Windows Vista
SO a 32bits
Windows Vista Ultimate 4Gb
Windows Vista Enterprise 4Gb
Windows Vista Business 4Gb
Windows Vista Home Premium 4Gb
Windows Vista Home Basic 4Gb
Windows Vista Starter 1Gb
SO a 64bits
Windows Vista Ultimate 128Gb
Windows Vista Enterprise 128Gb
Windows Vista Business 128Gb
Windows Vista Home Premium 16Gb
Windows Vista Home Basic 8Gb
Limites fisicos de memoria para o Windows 2003
SO a 32bits
Windows Server 2003 with Service Pack 2 (SP2), Datacenter Edition 128Gb ou 64Gb c/ GT
Windows Server 2003 with Service Pack 2 (SP2), Enterprise Edition 64Gb
Windows Storage Server 2003, Enterprise Edition 8Gb
Windows Storage Server 2003 4Gb
Windows Server 2003 R2 Datacenter Edition 128Gb ou 16Gb c/GT
Windows Server 2003 with Service Pack 1 (SP1), Datacenter Edition 128Gb ou 16Gb c/GT
Windows Server 2003 R2 Enterprise Edition 64Gb ou 16Gb c/GT
Windows Server 2003 with Service Pack 1 (SP1), Enterprise Edition 64Gb ou 16Gb c/GT
Windows Server 2003 R2 Standard Edition 4Gb
Windows Server 2003, Standard Edition SP1 4Gb
Windows Server 2003, Standard Edition SP2 4Gb
Windows Server 2003, Datacenter Edition 128Gb ou 16Gb c/GT
Windows Server 2003, Enterprise Edition 32Gb ou 16Gb c/GT
Windows Server 2003, Standard Edition 4Gb
Windows Server 2003, Web Edition 2Gb
Windows Small Business Server 2003 4Gb
SO a 64bits
Windows Server 2003 with Service Pack 2 (SP2), Datacenter Edition 2Tb
Windows Server 2003 with Service Pack 2 (SP2), Enterprise Edition 2Tb
Windows Server 2003 R2 Datacenter Edition 1Tb
Windows Server 2003 with Service Pack 1 (SP1), Datacenter Edition 1Tb
Windows Server 2003 R2 Enterprise Edition 1Tb
Windows Server 2003 with Service Pack 1 (SP1), Enterprise Edition 1Tb
Windows Server 2003 R2 Standard Edition 32Gb
Windows Server 2003, Standard Edition SP1 32Gb
Windows Server 2003, Standard Edition SP2 32Gb
Windows Server 2003, Datacenter Edition 512Gb
Windows Server 2003, Enterprise Edition 64Gb
Windows Server 2003, Standard Edition 16Gb
Windows Compute Cluster Server 2003 32Gb
Limites fisicos de memoria para o Windows XP
32bits – 4Gb
64bits – 128Gb

 Important
Important